 .
.
|
State Board of Elections 2329 S. MacArthur Blvd. Springfield, IL 62704 Fax (217) 782-5959 |
State Board of Elections James R. Thompson Center 69 W. Washington, Suite LL08 Chicago, IL 60602 Fax (312) 814-6485 |
 .
. .
. on the top left of the page.
on the top left of the page. or in the top menu click �File� and �Print�.
or in the top menu click �File� and �Print�. .
. .
.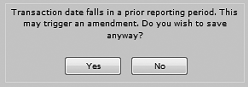
 on the top right of the page .
on the top right of the page . . You may also click on
the Amendment Due button on the bottom of the page.
. You may also click on
the Amendment Due button on the bottom of the page. .
. .
. and click the Reports Due Now icon
and click the Reports Due Now icon .
.  .
. on the top right of the page .
on the top right of the page . or in the top menu click �File� and �Print�.
or in the top menu click �File� and �Print�. .
. .
.  .
.  and click the Reports Due Now
icon
and click the Reports Due Now
icon  .
. .
. .
. or in the top menu click �File� and �Print�.
or in the top menu click �File� and �Print�. on the top left of the page .
on the top left of the page . .
. .
. or in the top menu click �File� and �Print�.
or in the top menu click �File� and �Print�. .
.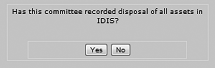
 .
. .
. symbol. You must correct errors prior to filing. A report that
has errors will not be accepted by the server.
symbol. You must correct errors prior to filing. A report that
has errors will not be accepted by the server.
 symbol. A report with warnings can be filed; however
you are advised to correct all warnings and errors before filing a report.
symbol. A report with warnings can be filed; however
you are advised to correct all warnings and errors before filing a report.
 .
. .
. or in the top menu click �File� and �Print�.
or in the top menu click �File� and �Print�.